はじめに
「サクラエディタ」の使い方について皆さんはご存じでしょうか?
IT業界に入るまで私は使ったことがないツールだったのですが、職場で名前を聞くことがちょこちょこあります。いざ使ってみると出来ることも多くいまだに使い切れていない感があります。今回は「サクラエディタ」をインストール後、おすすめの初期設定の仕方までを紹介していきます。
サクラエディタとは?
「サクラエディタプロジェクト」が開発したテキストエディタでフリーウェアとして配布されています。
プログラミングするのにも使えますし、単純な文章の置換、grep機能が搭載されているなど様々便利です。
禿丸などテキストエディタは様々あるかと思いますが、なんだかんだサクラエディタを使うことが多いですね・・
Ver. 2.4.0.0 以降のバージョンはWindows 10で動作
Ver. 2.3.2.0 以前のバージョンは2000/XP/Vista/7/8/10で動作
初期設定の変更
サクラエディタの設定は細かに色々と変更することができるので、様々便利と感じた機能を紹介します。
①背景・文字色の変更
初期設定だと背景は薄いクリームのような色に黒文字がデフォルトですが、好みに合わせて設定することができます。設定手順は以下の通りです。
[設定]タブ→[タイプ別設定一覧]→[設定変更]→[カラー]タブ→[文字色]or[背景色]
その他細かい設定については[色指定]から設定することが出来ますが、こちらについては使用の仕方によって好みが分かれると思うので割愛します。
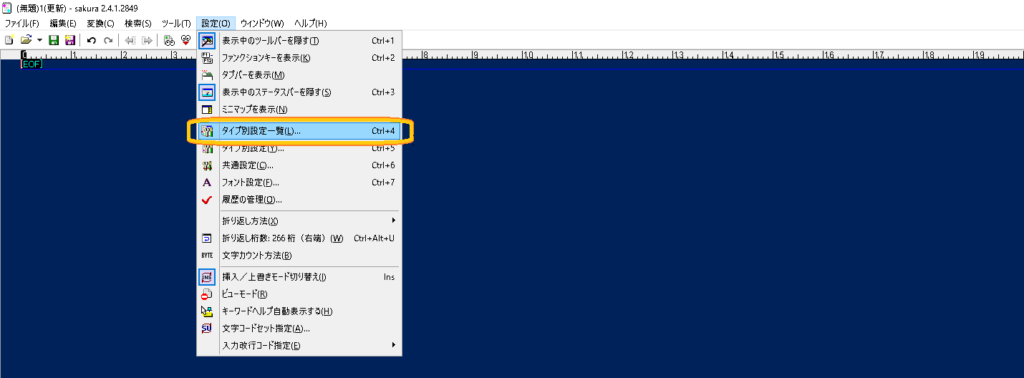
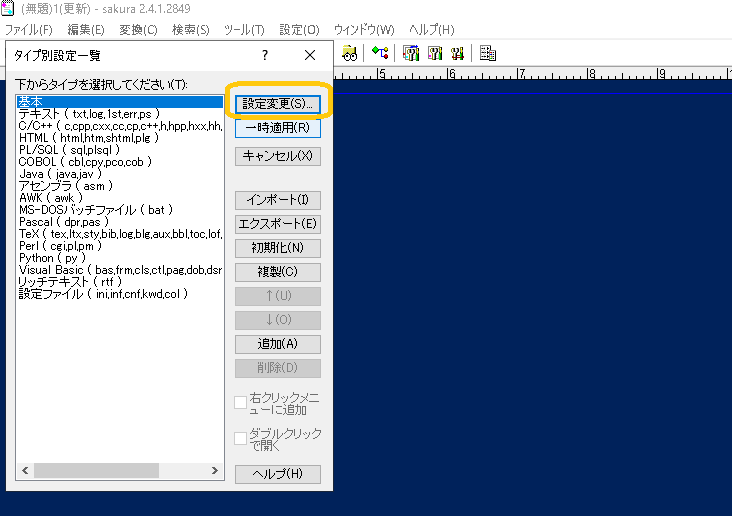
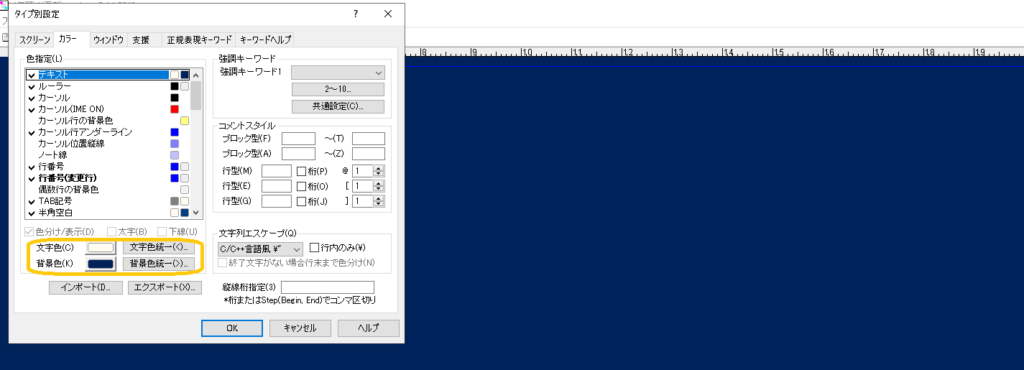
好きな背景色に変更したら[OK]を押して変更が完了です。
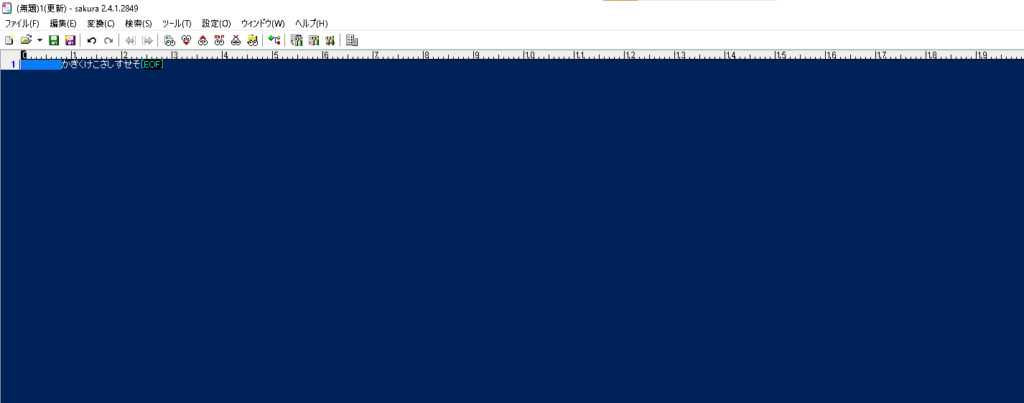
選択範囲の色等も細かに変えれるのでやりやすい形を見つけましょう
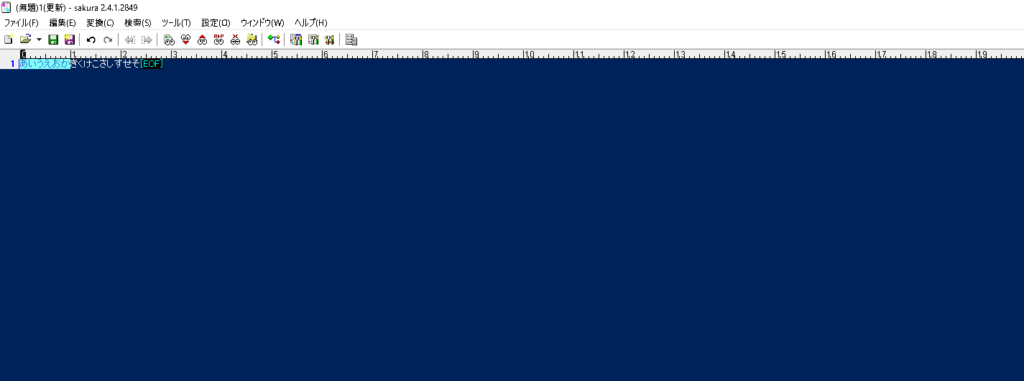
②ファイルの自動保存
officeソフトでもそうですが、上書き保存を忘れて書き込んでいたデータが消えてしまった・・なんて失敗はなるべく回避したいです。
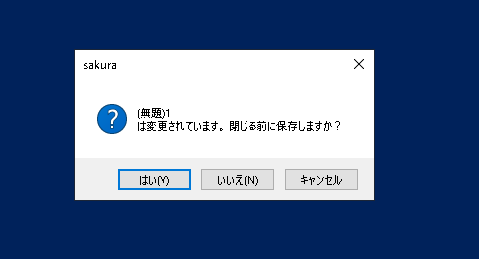
([キャンセル]、[はい]を押下する分にはまだ問題ないですが・・・)
では、サクラエディタでの自動保存機能を使うには手順は以下の通りです。
[ファイル]タブ→[設定]→[共通設定]→[ファイル]タブ→[自動的に保存する]にチェックを入れる→[OK]
これでファイルの自動保存が完了しました。それでも作業ファイルを閉じる時には上書きする癖はつけておきましょう。
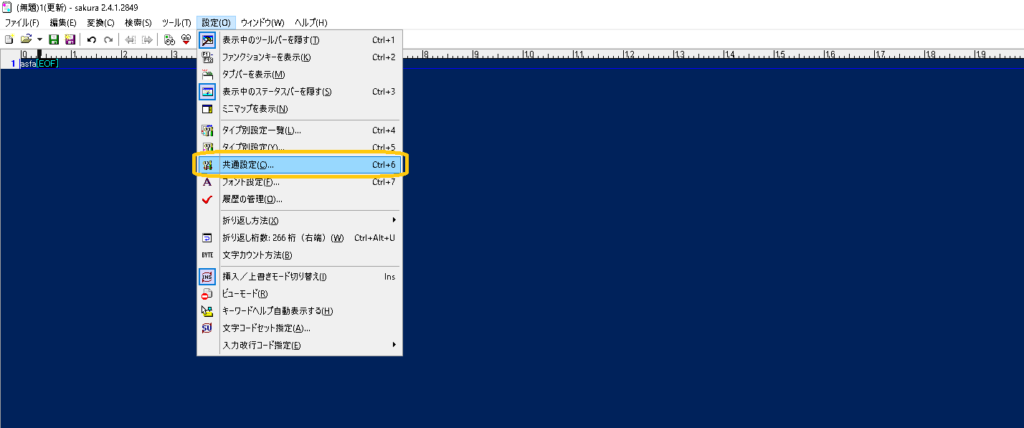
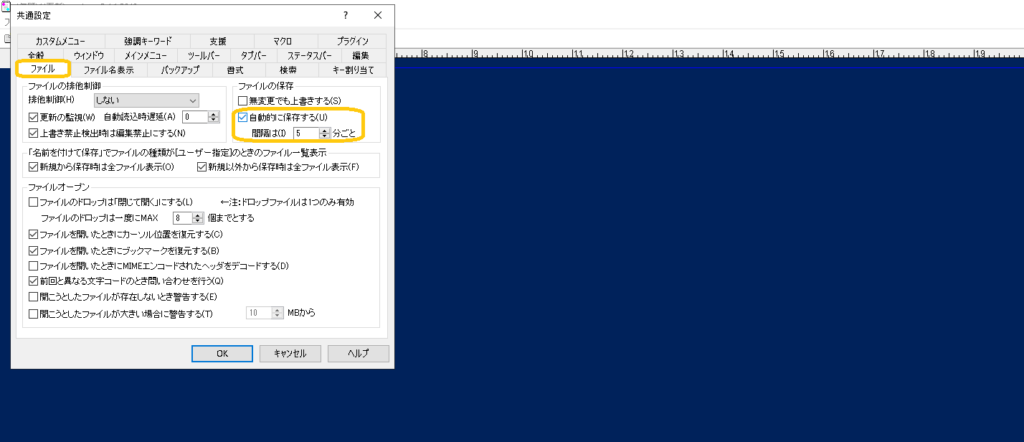
まとめ
幅広く使える「サクラエディタ」ですが、まだまだ私自身も使いこなせていない機能がたくさんあります。
今回は本当に初歩的な設定のみでしたが、少しでもまずは触れてみることが身につくコツかと思います。
今後はソースコード作成、スムーズなテキスト処理等その他の機能も紹介したいと思うので気長にチェックしてもらえると嬉しいです。


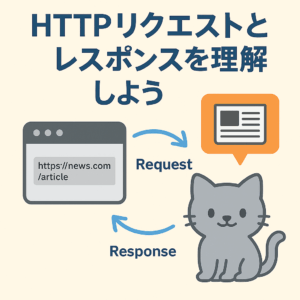





コメント