この記事で分かること
・すぐに使える便利なExcel関数
・IF関数の使い方
・IFS関数の使い方
・XLOOKUP関数の使い方
はじめに
業務で使われるであろうExcel関数を「3選」まとめてみました。
Excel関数はエンジニア転職まで使用したことがほとんど無かったので入りで苦労した記憶があります・・・
今回は業務で目にすることも多い関数を簡単に解説していきます。それ以外の関数についてもよく使うものはあるので、今後も更新していきたいと思います。
論理記号については以下を参照。
| 記号 | 論理式 | 説明 |
|---|---|---|
| > | A>B | Aの値が大きい |
| < | A<B | Bの値が大きい |
| ≧ | A≧B | Aの値が大きいか等しい |
| ≦ | A≦B | Bの値が大きいか等しい |
| = | A=B | AとBが等しい |
| <> | A<>B | AとBは等しくない |
また、関数には「引数(ひきすう)」が使用されます。
「引数(ひきすう)」の解説についてはコチラ↓
今更聞けない「引数」とは?具体的な使い方について簡単に解説 – 分からないをカタチに。 (proceed0401.com)
IF(論理式・条件)
IF(論理式,[値が真の場合],[値が偽の場合])
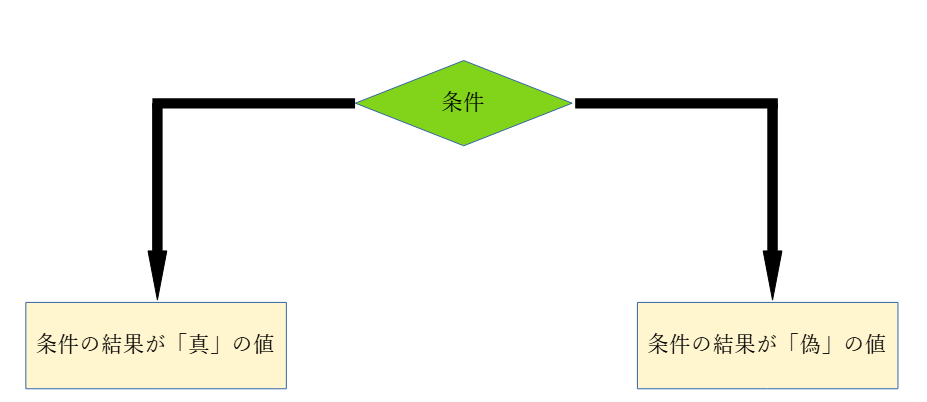
例:
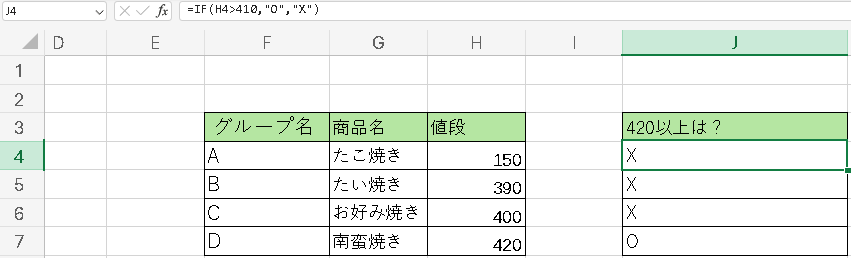
今回は表中で「420以上の値」を求めたいので「=IF(H4>410,”o”,”x”)」をJ4セルに入力しています。
H列の値が「410円より大きい」場合(値が真の場合)、J列のセルに”〇”が付く結果を求める条件です。
(値が偽の場合は”×”)
※この時に入力した式はExcelのオートフィル機能を使うことでH4-H7セルまで数字繰り上げで入力されています。
結果はDの「南蛮焼き」のみが「410より大きい」なのでJ7セルに〇が付いています。
IFS(論理式・複数条件)
=IFS(論理式1,値が真の場合1,[論理式2,値が真の場合2],・・・)
※IFS関数はOffice2019~、Office365を契約していると使用できる関数です。それ以外のVer.は使用できません。
例:
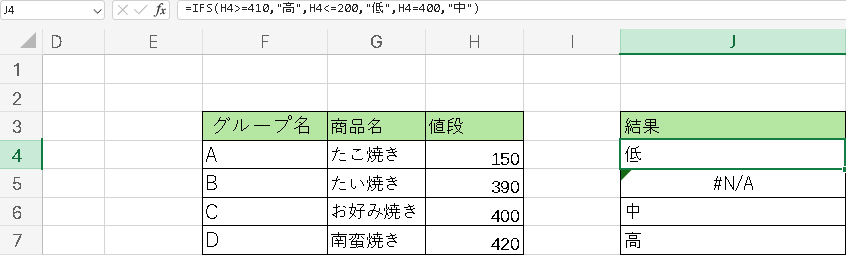
今回は表中で値段それぞれの高さをJ列で求めたいので「=IFS(H4>=410,”高”,H4<=200,”低”,H4=400,”中”)」をJ4セルに入力しています。
条件式は「H4>=410」、「J4<=200」、「H4=400」の三つを設定しています。
それぞれの条件式の値が真である場合、「高」、「中」、「低」を結果に返します。それ以外は「#N/A」を返します。J5以降についてはIF関数同様にオートフィルを使用して関数をコピーします。
#N/Aは値が入らないことによるエラーを表しているので、見た目的にはよくないです。
値段:390が今回設定した条件式からは外れているので式を一部改変してみます。
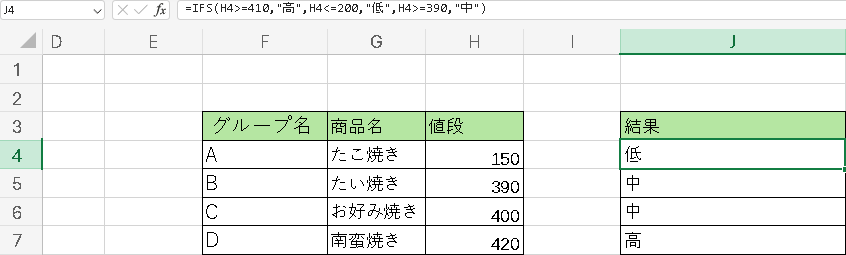
「=IFS(H4>=410,”高”,H4<=200,”低”,H4=400,”中”)」
↓
「=IFS(H4>=410,”高”,H4<=200,”低”,H4=390,”中”)」
式を改変したことでグループBの結果についても「中」で値を返させることができます。
IFS関数はIF関数と比べて「値が偽」である場合の指定ができませんが、[条件式1,真の値,条件式2,真の値・・・]のように式が見やすくなるので実際の業務では使い分けしてみるとよいかと思います。
VLOOKUP関数
=VLOOKUP(検索値,範囲,列番号,[検索方法])
VLOOKUP関数は表を縦方向で検索し、値を返す関数です。
使い方としてはデータの入力漏れ確認、データから特定の値を抽出等があります。
例:
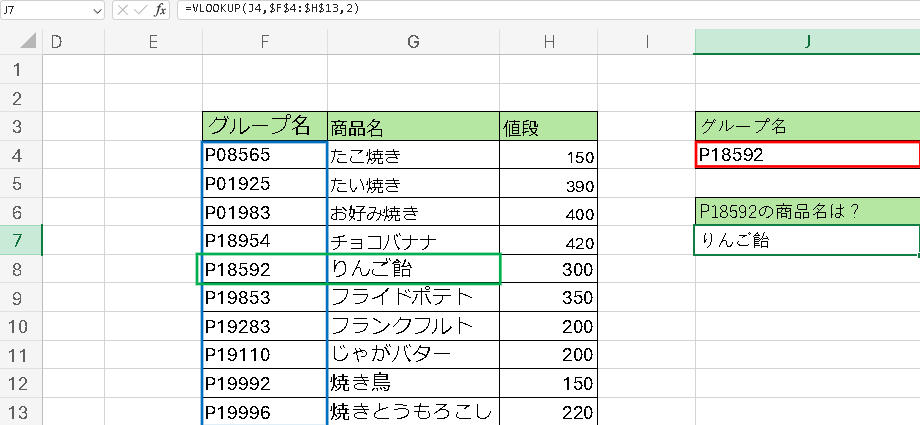
今回はP18592を表中から検索し、商品名を抽出する式となっています。
「=VLOOKUP(J4,$F$4:$H$13,2)」
検索値:P18952
範囲:$F$4:$H$13(見出しを除いた部分で範囲を設定)
列番号:2(抽出したいのは「商品名」なので列番号に「2」を入力。値段を調べる場合は「3」を入力する
※VLOOKUP関数使用時は絶対参照に設定しておくことがおすすめ。関数コピーによるずれ防止等。


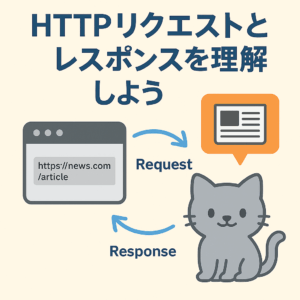





コメント